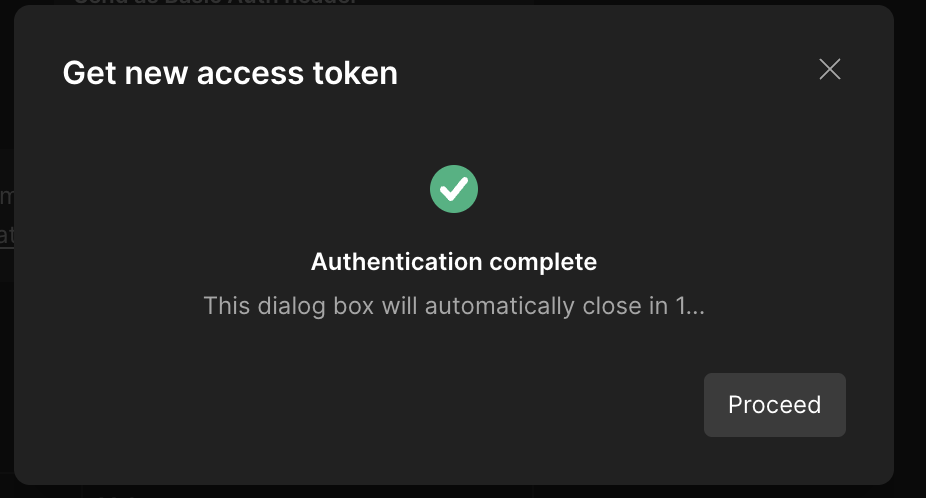Postman est un outil populaire utilisé par les développeurs pour tester les API et faciliter le développement d’applications basées sur des API.
Dans cet article nous allons créer une application dans Microsoft Entra afin de pouvoir utiliser la collection Microsoft Graph API avec Postman.
Etape 1 : « Forker » la collection Postman Microsoft Graph API
Pour utiliser la collection Postman, il faut créer un fork vers son espace de travail.
- Allez sur Postman et identifiez vous.
- Allez sur la collection Postman nommée Microsoft Graph
- Cliquez sur les … et Create a fork
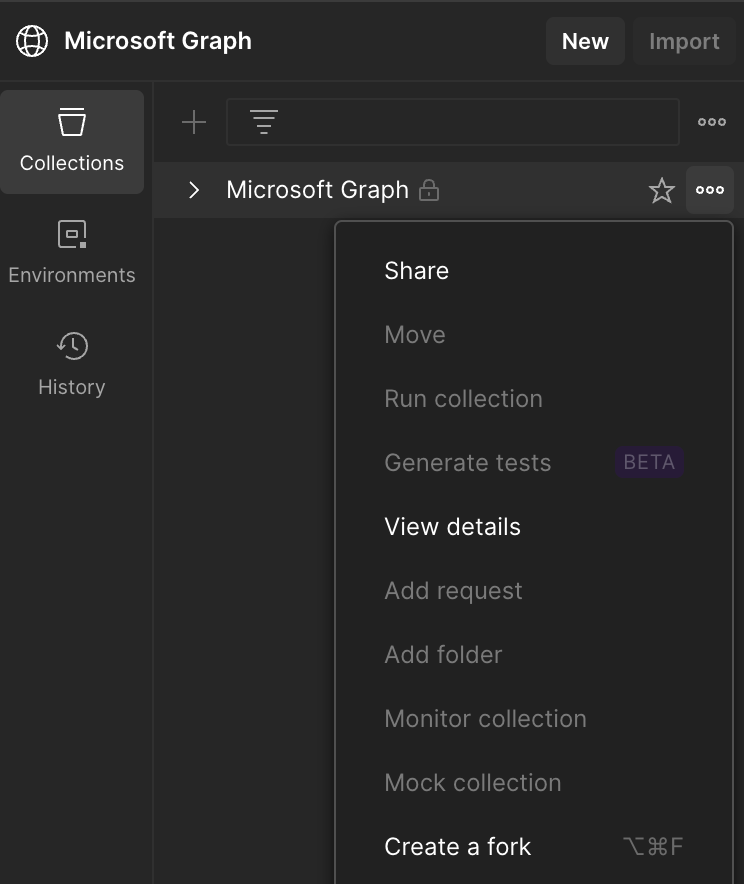
- Saisir un nom pour le Fork dans le champ Fork label.
- Sous Workspace, il faut sélectionner « My Workspace » est sélectionné.
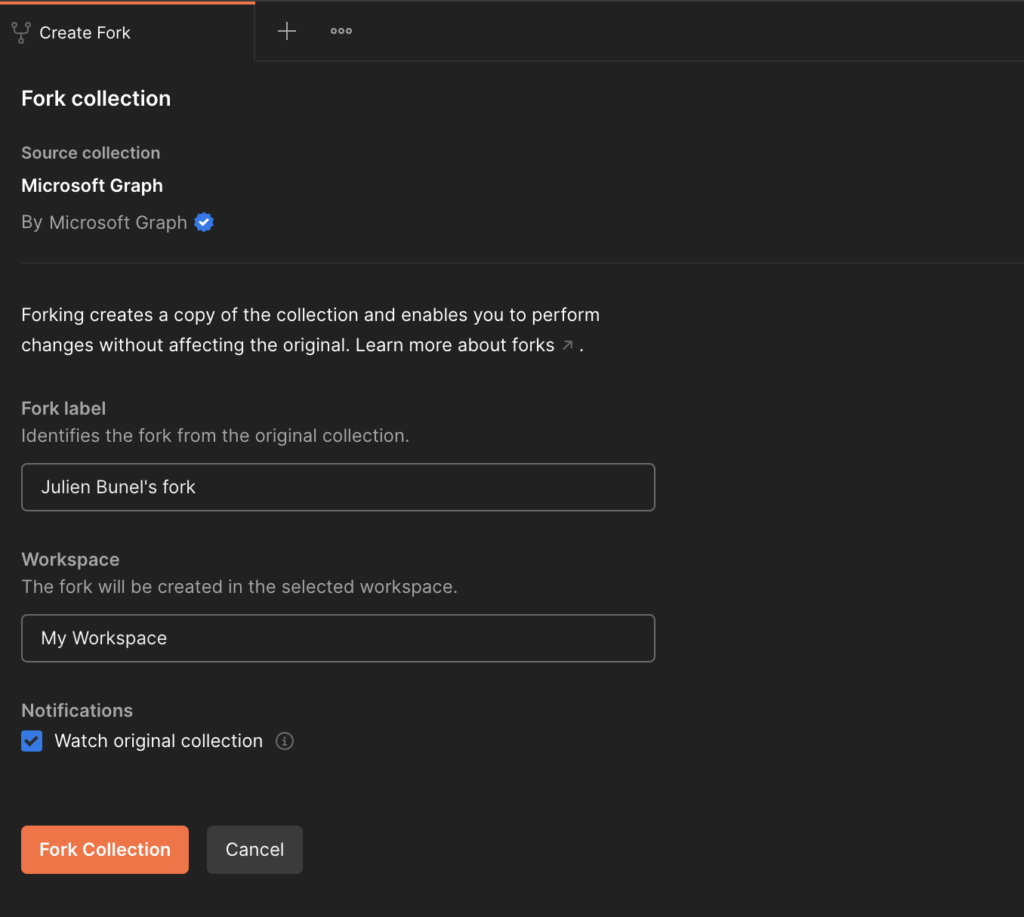
- Cliquez ensuite sur Fork Collection
- Ensuite, vous êtes redirigé vers la collection dans votre propre espace de travail.
Etape 2 : Télécharger l’agent Postman
Vous pouvez installer le client Postman via le lien suivant : https://www.postman.com/downloads/
Etape 3 : Créer une application Microsoft Entra
Pour utiliser cette collection dans votre tenant, il faut créer une application Microsoft Entra et lui donner les autorisations appropriées pour les appels que vous souhaitez faire.
- Connectez-vous au centre d’administration de Microsoft Entra
- Développez le menu Identité > Applications > Inscriptions des applications > Nouvelle inscription.
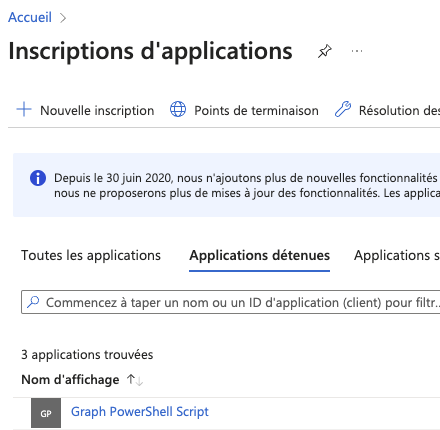
- Définissez un nom d’application.
- Choisissez « Comptes dans cet annuaire d’organisation uniquement »
- Dans le menu déroulant, sélectionnez Web.
- Définissez l’URI de redirection à https://oauth.pstmn.io/v1/browser-callback.
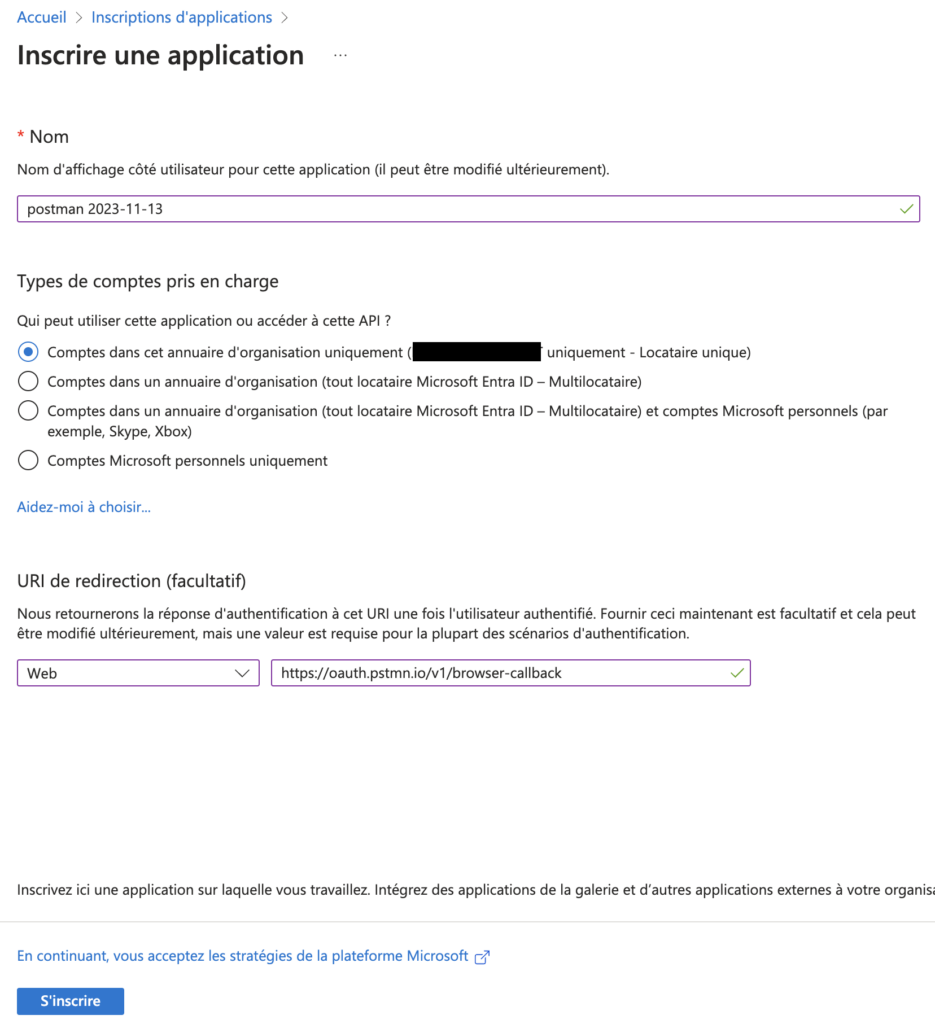
- Cliquez sur S’inscrire.
- Dans le menu de gauche, sélectionnez API autorisées.
- Dans le menu horizontal, sélectionnez Ajouter une autorisation, puis Microsoft Graph.
- Sélectionnez l’option Autorisations déléguées, tapez Mail, développez les options Mail, puis sélectionnez Mail.Read (Courrier.Lire).
- Sélectionnez l’option Autorisations d’application, tapez User, développez les options User, puis sélectionnez User.Read.All
- Sélectionnez Ajouter des autorisations pour ajouter les deux autorisations des étapes précédentes.
- Dans le menu horizontal, sélectionnez Accorder un consentement d’administrateur pour XXXXXXXXXXXX, puis sélectionnez Oui.
- Dans le menu de gauche, sélectionnez Vue d’ensemble. À partir de là, vous pouvez obtenir l’ID de l’application (client) et l’ID de l’annuaire (locataire). Vous en aurez besoin à l’étape 4.
- Dans le menu de gauche, sélectionnez Certificats et secrets.
- Cliquez sur Nouveau secret client, entrez une description, puis sélectionnez Ajouter. Survolez la valeur du nouveau secret client et copiez-la ; vous en aurez besoin à l’étape 4.
Deux autorisations sont désormais configurées pour l’application :
- Mail.Read est ajouté en tant qu’autorisation déléguée, c’est-à-dire une autorisation qui nécessite un utilisateur connecté. L’application peut lire le courrier au nom de l’utilisateur.
- User.Read.All est ajouté en tant qu’autorisation d’application, c’est-à-dire une autorisation qui ne nécessite pas la signature d’un utilisateur. L’application peut lire les utilisateurs dans Microsoft Entra ID.
Etape 4 : Configurer l’authentification
Dans cette étape, nous allons configurer les variables d’environnement dans Postman afin de récupérer un jeton d’accès.
- Sous Workspaces, assurez-vous que My Workspace est sélectionné dans la liste déroulante.
- Sélectionnez la collection Microsoft Graph.
- Dans la partie centrale, choisir Variables.
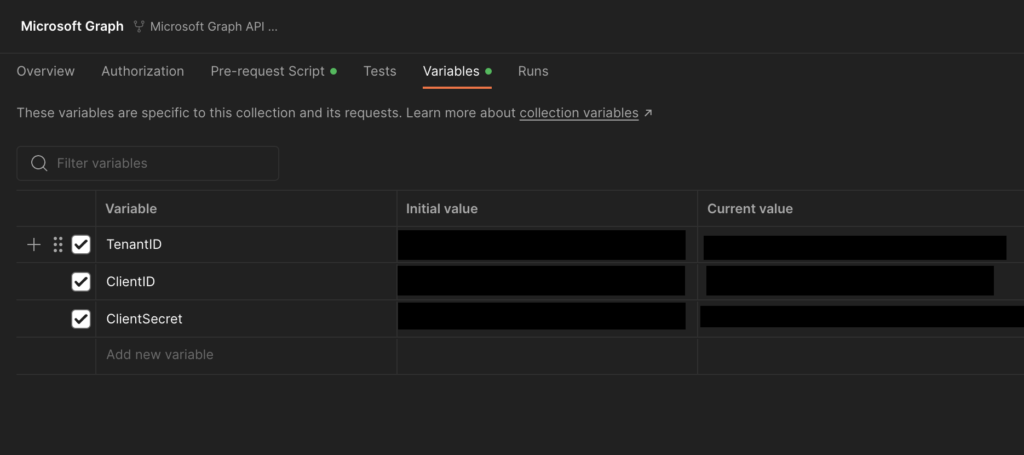
- Dans ClientID, complétez la valeur Current avec la valeur de l’ID d’application (client) de l’étape 3.
- Dans TenantID, complétez la valeur Current avec la valeur de l’ID de l’annuaire (locataire) de l’étape 3.
- Dans ClientSecret, complétez la valeur Current avec la valeur récupérée dans Certificats & secrets de l’étape 3.
- En haut à droite, sélectionnez Save.
- Fermez l’onglet Manage Environments.
- En haut à droite, à côté de l’icône de l’œil, vérifiez que l’environnement M365 est sélectionné dans le menu déroulant et non « No environment ».
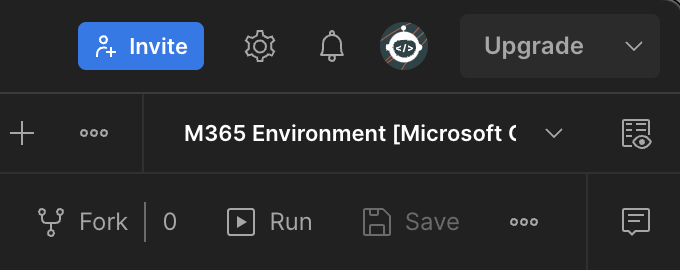
- Positionnez vous sur Delegated > Authorization > Get New Access Token pour tenter de récupérer un Access Token
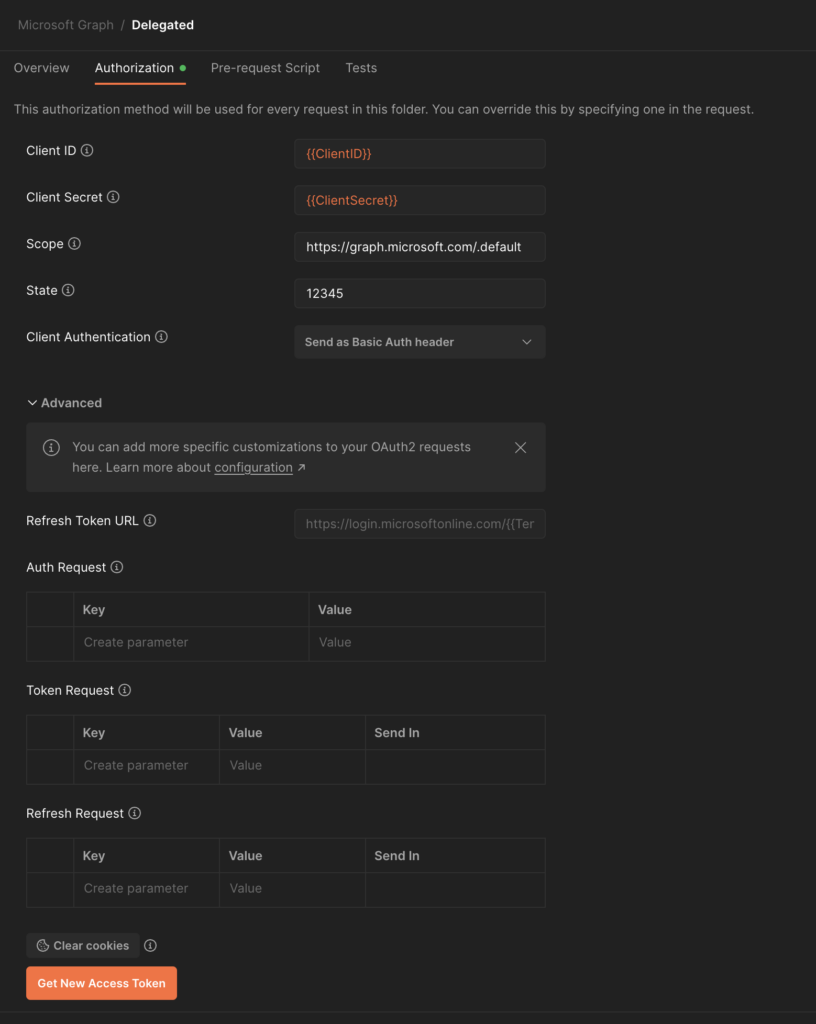
- Une fenêtre pour s’authentifier avec son compte microsoft s’ouvre.
- Une fois authentifiée, un access token est récupéré.